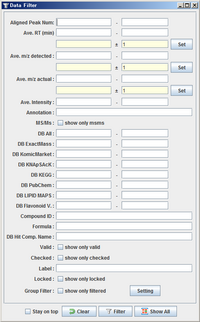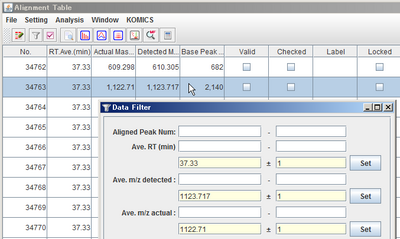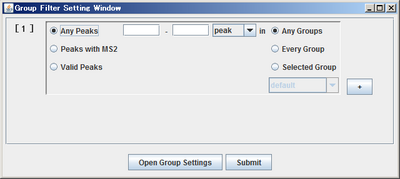Manual PowerGet PowerMatch Filter
(→グループフィルターの適用) |
(→グループフィルターの適用) |
||
| 121行: | 121行: | ||
=== グループフィルターの適用 === | === グループフィルターの適用 === | ||
| − | [[Image: | + | [[Image:Manual_PowerGet_PowerMatch_Filter_group_04.png|right|link=]] |
| + | |||
フィルターの設定画面に戻り、「グループフィルタ」の項目にチェックを入れます。この状態で「Filter」ボタンを押すとフィルターが適用され、アラインメントテーブルに結果が反映されます。 | フィルターの設定画面に戻り、「グループフィルタ」の項目にチェックを入れます。この状態で「Filter」ボタンを押すとフィルターが適用され、アラインメントテーブルに結果が反映されます。 | ||
| + | <br style="clear: both;" /> | ||
| + | |||
| + | |||
| + | [[Image:Manual_PowerGet_PowerMatch_Filter_group_05.png|right|link=]] | ||
| + | <br style="clear: both;" /> | ||
| + | [[Image:Manual_PowerGet_PowerMatch_Filter_group_06.png|right|link=]] | ||
| + | <br style="clear: both;" /> | ||
| + | [[Image:Manual_PowerGet_PowerMatch_Filter_group_07.png|right|link=]] | ||
| + | <br style="clear: both;" /> | ||
| + | [[Image:Manual_PowerGet_PowerMatch_Filter_group_08.png|right|link=]] | ||
| + | <br style="clear: both;" /> | ||
=== フィルター条件の設定(詳細)=== | === フィルター条件の設定(詳細)=== | ||
2013年1月11日 (金) 11:09時点における版
フィルター機能
|
アラインメントテーブルに表示されるアラインメントを、溶出時間やマス値、MS/MSの有無、データベースヒット数など、様々な条件でフィルターすることができます。
フィルター設定画面
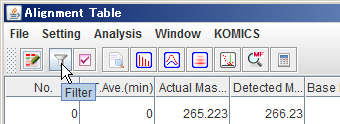
アラインメントテーブルのツールバーから、「ろうと」のアイコン![]() をクリックしてください。
をクリックしてください。
フィルター設定画面がひらきます。
TIPS
アラインメントテーブルの「Window」メニューから「Filter」を選んでも、同じ画面が開きます。
基本的な使い方
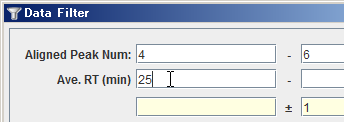

テキスト入力欄に、数値や検索文字など、フィルターして残したい条件を入力します。あるいはチェックボックスにチェックを付けます。
Aligned Peak Num(アラインされたピークの数)や、Ave. RT (min)(平均溶出時間)、DB All(データベース検索した結果ヒットしたレコード数の総数)など、数値で入力する部分には、テキスト入力欄が二つあり、数値範囲を入力できるようになっています。左の欄に下限値を、右の欄に上限値を書き入れます。空欄にした場合は、最小値と最大値がそれぞれ入ります。例えば、平均溶出時間が「25分以上のもの」を見たい時は、左のテキスト入力欄に「25」を入れ、右は空欄で構いません。

設定画面最下部にある「Filter」ボタンを押すと、条件に合致したアラインメントだけが、アラインメントテーブルに表示されます。
「Clear」ボタンを押すと、入力したフィルター条件がクリアされます。アラインメントテーブルの表示内容は変わりません。
※ただし別ウィンドウで設定する「グループフィルタ」の設定はクリアされません。
「Show All」ボタンを押すと、アラインメントテーブルに全件が表示されます。
注目ピークの周辺だけを表示させたいとき
アラインメントテーブル上をクリックすると、それと連動して、選択されたアラインメント(行)の平均溶出時間(Ave. RT (min))、平均検出m/z(Ave. m/z detected)、平均脱イオンm/z(Ave. m/z actual)が、フィルター設定画面の黄色で示した欄(左側の欄)に表示されます。
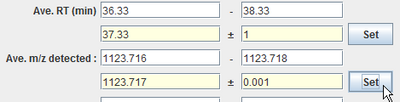
この状態で「Set」ボタンを押すと、右側の黄色い欄に入力した数値を引いた値、あるいは加えた値が、フィルター条件の最小値、最大値として、自動的に入力されます。
現在閲覧しているアラインメントピークの周辺のものだけを見たい時などに便利です。
グループフィルター
繰り返しのあるサンプルをいくつかまとめてアラインメントしていると、たとえば、「この3連のサンプルでは、MS/MSが取れているピークが少なくとも2つはあって欲しい」など、限定されたサンプル内だけでピーク数を集計したい場合がよくあります。
グループフィルターは、このように、グループ内での集計結果に応じてフィルターを行うことができる機能です。
設定画面
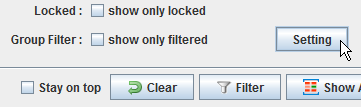
フィルター設定画面の一番下に、グループフィルタの項目があります。この「Setting」ボタンをクリックします。
グループフィルタの設定画面が開きます。
グループの設定
まず、アラインメント下それぞれのサンプルが、どのグループに属するかを決める必要があります。
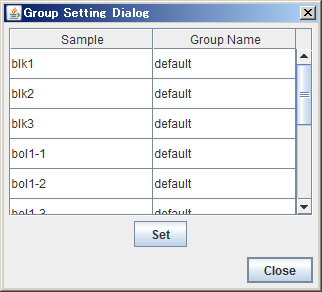
設定画面の下部にある「Open Group Settings」のボタンを押します。グループ設定ダイアログが開きます。
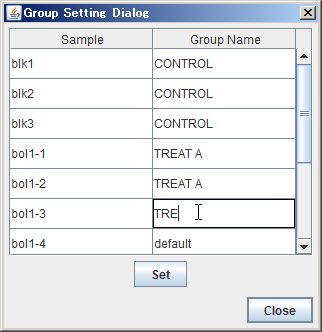
デフォルトでは、各サンプルは「defalut」というグループに設定されています。「Group Name」列のセルをダブルクリックすると、テキストを編集できるようになるので、グループ名を設定します。
※選択したセル上でF2キーを押すことでも、テキスト編集モードになります。
同じグループ名を付けられたサンプルが、同じグループとして認識されるようになります。
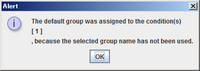
設定が終わったら、「Set」ボタンを押し、「Close」ボタンでグループ設定画面を閉じてください。
※右図のような警告が出る場合がありますが、「OK」を押せば結構です。
フィルター条件の設定(とりあえず使ってみる)
例として、「TREAT A」グループでMS/MSがとれているピークが2つ以上存在するアラインメントだけを抽出する設定をしてみます。
ピークの種類の選択
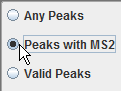
まず、パネル左側のラジオボタンで、「Peaks with MS2」を選びます。
対象グループの選択
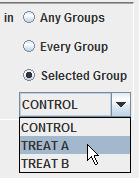
パネル右側のラジオボタンで、「Selected Group」を選びます。すると、その下のコンボボックスがアクティブになり、選択できるようになります。
ここでは「TREAT A」を選択しました。
フィルタ条件の選択
中央のテキストボックスに、ピーク数の上限値と下限値を入力します。
ここではMS/MSが取れたピークが「2個以上」なので、左側のテキストボックスのみに「2」を入力しました。このあたりの動作は通常のフィルター設定と同じです。
以上が終わったら、設定画面下部の「Submit」ボタンを押してください。入力ミス等がなければ、「ちゃんと設定できました」という確認のダイアログが現れますので「OK」を押してください。
グループフィルターの適用
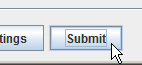
フィルターの設定画面に戻り、「グループフィルタ」の項目にチェックを入れます。この状態で「Filter」ボタンを押すとフィルターが適用され、アラインメントテーブルに結果が反映されます。
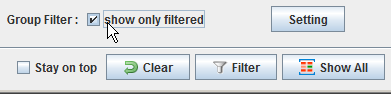
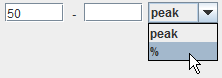
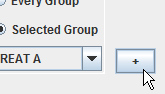
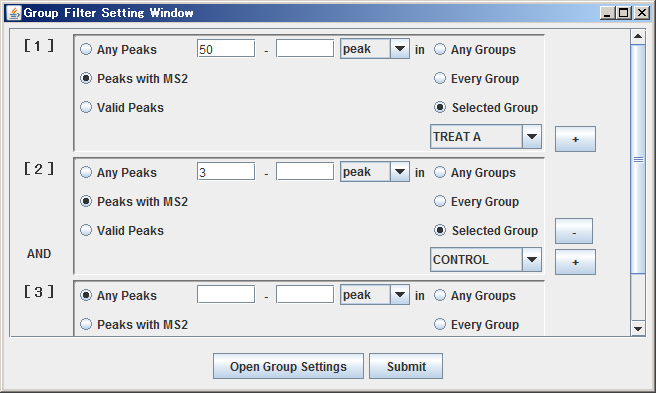
フィルター条件の設定(詳細)
「とりあえず使ってみる」で説明を省略した、その他の設定項目の意味は以下になります。
ピークの種類
| Any Peaks | 検出されたピーク |
|---|---|
| Peaks with MS2 | MS/MSデータが取得できたピーク |
| Valid Peaks | Valid(有効)のフラグがついたピーク |
フィルター条件
プルダウンメニューでは、ピークの数(peak)の他に、グループ内のピークの割合(%)を選択することができます。
対象グループの選択
| Any Groups | 設定したいくつかのグループのうちで、どれか一つのグループで条件を満たすものがある |
|---|---|
| Every Group | 設定した全てのグループで、条件を満たしている |
| Selected Group | プルダウンメニューで選択したグループで条件を満たしている |
フィルター条件の追加
パネルの右にある「+」ボタンをクリックすると、設定パネルが一段増え、違う条件を設定することができるようになります。
追加されたパネルのフィルター条件は、常に「かつ(AND)」で結合されます。つまり、全パネルの条件をクリアしたものだけが結果として残ります。
不要なパネルは「-」ボタンを押すことで消去できます。