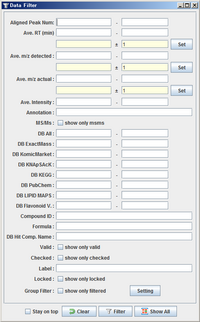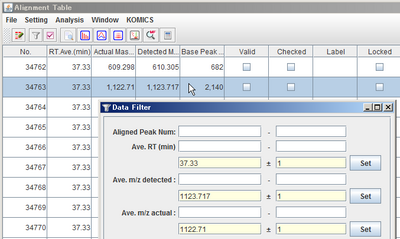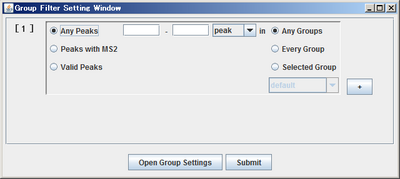Manual PowerGet PowerMatch Filter
(→グループフィルタ) |
(→設定画面) |
||
| 63行: | 63行: | ||
=== 設定画面 === | === 設定画面 === | ||
| − | [[Image:Manual_PowerGet_PowerMatch_Filter_group.png|link=|right| | + | [[Image:Manual_PowerGet_PowerMatch_Filter_group.png|link=|right|400px]] |
フィルター設定画面の一番下に、グループフィルタの項目があります。この「Setting」ボタンをクリックします。 | フィルター設定画面の一番下に、グループフィルタの項目があります。この「Setting」ボタンをクリックします。 | ||
| + | <br style="clear: both;"/> | ||
| + | [[Image:Manual_PowerGet_PowerMatch_Filter_group_panel.png|right|400px]] | ||
| + | グループフィルタの設定画面が開きます。 | ||
<br style="clear: both;"/> | <br style="clear: both;"/> | ||
2013年1月11日 (金) 09:51時点における版
フィルター機能
|
アラインメントテーブルに表示されるアラインメントを、溶出時間やマス値、MS/MSの有無、データベースヒット数など、様々な条件でフィルターすることができます。
フィルター設定画面
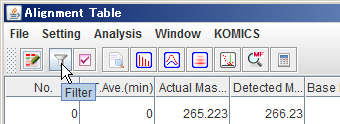
アラインメントテーブルのツールバーから、「ろうと」のアイコン![]() をクリックしてください。
をクリックしてください。
フィルター設定画面がひらきます。
TIPS
アラインメントテーブルの「Window」メニューから「Filter」を選んでも、同じ画面が開きます。
基本的な使い方
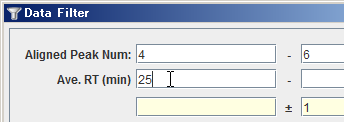

テキスト入力欄に、数値や検索文字など、フィルターして残したい条件を入力します。あるいはチェックボックスにチェックを付けます。
Aligned Peak Num(アラインされたピークの数)や、Ave. RT (min)(平均溶出時間)、DB All(データベース検索した結果ヒットしたレコード数の総数)など、数値で入力する部分には、テキスト入力欄が二つあり、数値範囲を入力できるようになっています。左の欄に下限値を、右の欄に上限値を書き入れます。空欄にした場合は、最小値と最大値がそれぞれ入ります。例えば、平均溶出時間が「25分以上のもの」を見たい時は、左のテキスト入力欄に「25」を入れ、右は空欄で構いません。

設定画面最下部にある「Filter」ボタンを押すと、条件に合致したアラインメントだけが、アラインメントテーブルに表示されます。
「Clear」ボタンを押すと、入力したフィルター条件がクリアされます。アラインメントテーブルの表示内容は変わりません。
※ただし別ウィンドウで設定する「グループフィルタ」の設定はクリアされません。
「Show All」ボタンを押すと、アラインメントテーブルに全件が表示されます。
注目ピークの周辺だけを表示させたいとき
アラインメントテーブル上をクリックすると、それと連動して、選択されたアラインメント(行)の平均溶出時間(Ave. RT (min))、平均検出m/z(Ave. m/z detected)、平均脱イオンm/z(Ave. m/z actual)が、フィルター設定画面の黄色で示した欄(左側の欄)に表示されます。
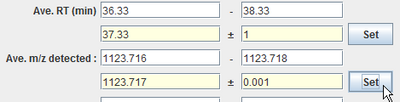
この状態で「Set」ボタンを押すと、右側の黄色い欄に入力した数値を引いた値、あるいは加えた値が、フィルター条件の最小値、最大値として、自動的に入力されます。
現在閲覧しているアラインメントピークの周辺のものだけを見たい時などに便利です。
グループフィルター
繰り返しのあるサンプルをいくつかまとめてアラインメントしていると、たとえば、「この3連のサンプルでは、MS/MSが取れているピークが少なくとも2つはあって欲しい」など、限定されたサンプル内だけでピーク数を集計したい場合がよくあります。
グループフィルターは、このように、グループ内での集計結果に応じてフィルターを行うことができる機能です。
設定画面
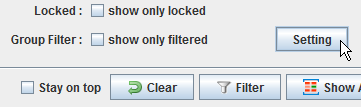
フィルター設定画面の一番下に、グループフィルタの項目があります。この「Setting」ボタンをクリックします。
グループフィルタの設定画面が開きます。