Manual PowerGet Install
(→動作環境) |
(→高度な設定) |
||
| (1人の利用者による、間の19版が非表示) | |||
| 3行: | 3行: | ||
|Manual_PowerGet|PowerGetマニュアル | |Manual_PowerGet|PowerGetマニュアル | ||
}} | }} | ||
| − | = | + | <p class="km_title">PowerGetのインストールと起動</p> |
{| style="float: right;" | {| style="float: right;" | ||
|- | |- | ||
| 13行: | 13行: | ||
== 動作環境 == | == 動作環境 == | ||
| + | === コンピューター環境 === | ||
PowerGetは[http://www.oracle.com/jp/technologies/java/overview/index.html Java (Oracle Corporation)]で開発されたソフトウェアです。動作のためにはJavaランタイム環境(JRE 1.6以上)がインストールされたWindowsコンピューターが必要です。 | PowerGetは[http://www.oracle.com/jp/technologies/java/overview/index.html Java (Oracle Corporation)]で開発されたソフトウェアです。動作のためにはJavaランタイム環境(JRE 1.6以上)がインストールされたWindowsコンピューターが必要です。 | ||
| 33行: | 34行: | ||
| − | <p class="km_warn_area"><span class="km_warn_title">注意!</span>64 bitのWindowsで、64 bit版のJava 1.6. | + | <p class="km_warn_area"><span class="km_warn_title">注意!</span>64 bitのWindowsで、64 bit版のJava 1.6.0_25以上を使用した場合、一部の機能が正常に動作しないことが確認されています。<span class="km_link">[[Manual_PowerGet_Troubleshoot#TS1|詳細はこちらをご覧ください。]]</span></p> |
| + | |||
| + | === ネットワーク環境 === | ||
| + | |||
| + | PowerGetの強力なデータベース検索機能や組成式推定機能を使うためには、お使いのコンピューターがネットワークに接続している必要があります。 | ||
| + | |||
| + | それ以外の解析機能は、ネットワークに接続していない環境でもお使いいただけます。 | ||
== ダウンロード == | == ダウンロード == | ||
| 40行: | 47行: | ||
== Javaのインストール == | == Javaのインストール == | ||
| + | <span class="km_link">[[#tmp|Javaのインストール]]</span>に従って、Javaランタイム環境(JRE 1.6以上)をインストールしてください。 | ||
| + | |||
| + | == PowerGetのインストールと起動 == | ||
| + | |||
| + | ダウンロードしたzip形式の圧縮ファイルを解凍すると以下のものが生成されます。解凍したフォルダごと、PC上の好きな場所に配置してください。 | ||
| + | |||
| + | {| class="wikitable" | ||
| + | |- | ||
| + | !名前 !!種類!!説明 | ||
| + | |- | ||
| + | |config || フォルダ || 開いたファイルの場所や、アダクトイオンの設定など、ソフトの動作の基本情報を保存するためのフォルダです。 | ||
| + | |- | ||
| + | |doc || フォルダ || バージョン情報などのドキュメントが入っています。 | ||
| + | |- | ||
| + | |lib||フォルダ || ソフトの動作に必要な外部プログラムが入っています。 | ||
| + | |- | ||
| + | |PowerGet.jar || ファイル || PowerGetのプログラム本体です。 | ||
| + | |- | ||
| + | |PowerGetRun.bat || ファイル || PowerGetの起動用ファイルです。 | ||
| + | |} | ||
| + | |||
| + | === 起動 === | ||
| + | |||
| + | [[Image:preparing.png|link=|right|200px]] | ||
| + | PowerGetRun.batをダブルクリックしてください。右図のようなウィンドウが表示されれば起動成功です。 | ||
| + | |||
| + | |||
| + | 別の画面では黒いコンソール画面が表示されています。画面の右上にある{{Button|×}}ボタンをクリックすると、PowerGetが強制終了されますので、ウィンドウはそのまま表示させておいてください(最小化ボタンを押してもタスクバーに収めてしまっても構いません)。 | ||
| + | |||
| + | <p class="km_info_area"><span class="km_info_title">ヒント</span> このウィンドウが表示されず、一瞬黒い画面が出てすぐに消える場合は、Javaのインストールができていないか、Javaインストール後のパス設定がうまくいっていない可能性があります。<span class="km_link">[[#tmp|Javaのインストール]]</span>を参考に、正しくインストールされているかどうかをご確認ください。</p> | ||
| + | |||
| + | <br style="clear: both;"> | ||
| + | |||
| + | === 終了 === | ||
| + | |||
| + | PowerFTおよびPowerMatchを起動後に、<span class="km_menu">File</span>メニューの<span class="km_menu">Exit</span>を選択すると、PowerGetが終了します。通常はこの方法で終了してください。 | ||
| + | |||
| + | PowerGetが起動している状態では、黒いコンソール画面も表示されています。このコンソール画面の右上にある「×」ボタンをクリックすることでも、PowerGetを終了することができます。ただし、この方法では、必要な設定ファイルが保存されないまま強制終了されてしまう可能性があります。重い処理を途中で強制終了したい場合など、正常な終了ができない場合に、この方法をお試しください。 | ||
| + | |||
| + | === アンインストール === | ||
| + | |||
| + | 解凍したフォルダごと削除してください。PowerGetは、レジストリ等への書き込みは一切行いません。 | ||
| + | |||
| + | == 高度な設定 == | ||
| + | |||
| + | === <span id="Advanced_Setting_Memory">メモリ使用量を設定する</span> === | ||
| + | |||
| + | PowerMatchで沢山のデータをアラインメントする場合、データファイルの読み込みに大量のメモリが必要になります。PowerGetRun.batをテキストエディタで開いて、下記の行の数値部分を変更することで、PowerGetが使用する最大メモリを大きく確保することが可能になります。 | ||
| + | |||
| + | java -Xms128m -Xmx1024m -jar PowerGet.jar | ||
| + | |||
| + | Xmxの部分に最大で使用するメモリの量を書きます(mは「メガバイト」の意味)。設定できる数字はお使いのPC環境によって異なります。あまり大きな数字を設定すると、PowerGetが起動しなくなります。実際に試してみて良い数字を探してください。 | ||
| + | |||
| + | 32 bitのWindowsの場合、4GBメモリのPCでもXmxを最大1300M(1.3GB)程度にしか設定できません。これ以上のメモリを必要とする解析では、64 bitのWindowsをお使いください。 | ||
| + | |||
| + | Xmsの数値は起動時に確保されるメモリ量です。Xmxと同じかそれ以下に設定してください。Xmxと同じにするとPowerGetの動作は速くなりますが、それ以外のソフト(ワープロソフトなど)が使えるメモリが少なくなるため、ワープロソフトなどの動作が逆に遅くなってしまうことがあります。 | ||
| − | |||
| − | + | 設定を変更してファイルを保存したら、PowerGetを再起動してください。 | |
2013年4月27日 (土) 06:09時点における最新版
PowerGetのインストールと起動
|
動作環境
コンピューター環境
PowerGetはJava (Oracle Corporation)で開発されたソフトウェアです。動作のためにはJavaランタイム環境(JRE 1.6以上)がインストールされたWindowsコンピューターが必要です。
動作確認は以下の環境で行っています。
| OS | Windows XP / Vista (32 bit, 64 bit) / 7 (32 bit, 64 bit) |
|---|---|
| JRE 32 bit版 | 1.6.0_32, 1.7.0_04 |
| JRE 64 bit版 | 1.6.0_24, 1.7.0_04 |
Javaで作成されたソフトウェアは、基本的にはMac OSXやLinuxでも動作しますが、PowerGetはWindowsでご利用ください。右クリック操作があることや、画面上の文字表示をWindows環境に合わせて作ってあるために、Windows以外では操作しづらい、あるいは操作できないことがあります。
注意!64 bitのWindowsで、64 bit版のJava 1.6.0_25以上を使用した場合、一部の機能が正常に動作しないことが確認されています。詳細はこちらをご覧ください。
ネットワーク環境
PowerGetの強力なデータベース検索機能や組成式推定機能を使うためには、お使いのコンピューターがネットワークに接続している必要があります。
それ以外の解析機能は、ネットワークに接続していない環境でもお使いいただけます。
ダウンロード
PowerGetはこちらのページからダウンロードできます。
Javaのインストール
Javaのインストールに従って、Javaランタイム環境(JRE 1.6以上)をインストールしてください。
PowerGetのインストールと起動
ダウンロードしたzip形式の圧縮ファイルを解凍すると以下のものが生成されます。解凍したフォルダごと、PC上の好きな場所に配置してください。
| 名前 | 種類 | 説明 |
|---|---|---|
| config | フォルダ | 開いたファイルの場所や、アダクトイオンの設定など、ソフトの動作の基本情報を保存するためのフォルダです。 |
| doc | フォルダ | バージョン情報などのドキュメントが入っています。 |
| lib | フォルダ | ソフトの動作に必要な外部プログラムが入っています。 |
| PowerGet.jar | ファイル | PowerGetのプログラム本体です。 |
| PowerGetRun.bat | ファイル | PowerGetの起動用ファイルです。 |
起動
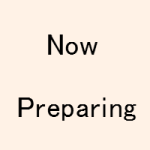
PowerGetRun.batをダブルクリックしてください。右図のようなウィンドウが表示されれば起動成功です。
別の画面では黒いコンソール画面が表示されています。画面の右上にあるボタンをクリックすると、PowerGetが強制終了されますので、ウィンドウはそのまま表示させておいてください(最小化ボタンを押してもタスクバーに収めてしまっても構いません)。
ヒント このウィンドウが表示されず、一瞬黒い画面が出てすぐに消える場合は、Javaのインストールができていないか、Javaインストール後のパス設定がうまくいっていない可能性があります。Javaのインストールを参考に、正しくインストールされているかどうかをご確認ください。
終了
PowerFTおよびPowerMatchを起動後に、メニューのを選択すると、PowerGetが終了します。通常はこの方法で終了してください。
PowerGetが起動している状態では、黒いコンソール画面も表示されています。このコンソール画面の右上にある「×」ボタンをクリックすることでも、PowerGetを終了することができます。ただし、この方法では、必要な設定ファイルが保存されないまま強制終了されてしまう可能性があります。重い処理を途中で強制終了したい場合など、正常な終了ができない場合に、この方法をお試しください。
アンインストール
解凍したフォルダごと削除してください。PowerGetは、レジストリ等への書き込みは一切行いません。
高度な設定
メモリ使用量を設定する
PowerMatchで沢山のデータをアラインメントする場合、データファイルの読み込みに大量のメモリが必要になります。PowerGetRun.batをテキストエディタで開いて、下記の行の数値部分を変更することで、PowerGetが使用する最大メモリを大きく確保することが可能になります。
java -Xms128m -Xmx1024m -jar PowerGet.jar
Xmxの部分に最大で使用するメモリの量を書きます(mは「メガバイト」の意味)。設定できる数字はお使いのPC環境によって異なります。あまり大きな数字を設定すると、PowerGetが起動しなくなります。実際に試してみて良い数字を探してください。
32 bitのWindowsの場合、4GBメモリのPCでもXmxを最大1300M(1.3GB)程度にしか設定できません。これ以上のメモリを必要とする解析では、64 bitのWindowsをお使いください。
Xmsの数値は起動時に確保されるメモリ量です。Xmxと同じかそれ以下に設定してください。Xmxと同じにするとPowerGetの動作は速くなりますが、それ以外のソフト(ワープロソフトなど)が使えるメモリが少なくなるため、ワープロソフトなどの動作が逆に遅くなってしまうことがあります。
設定を変更してファイルを保存したら、PowerGetを再起動してください。